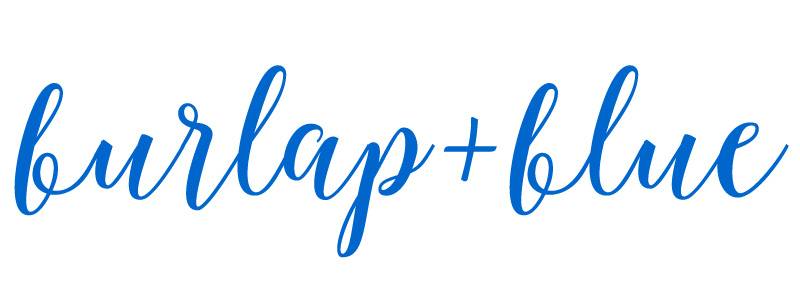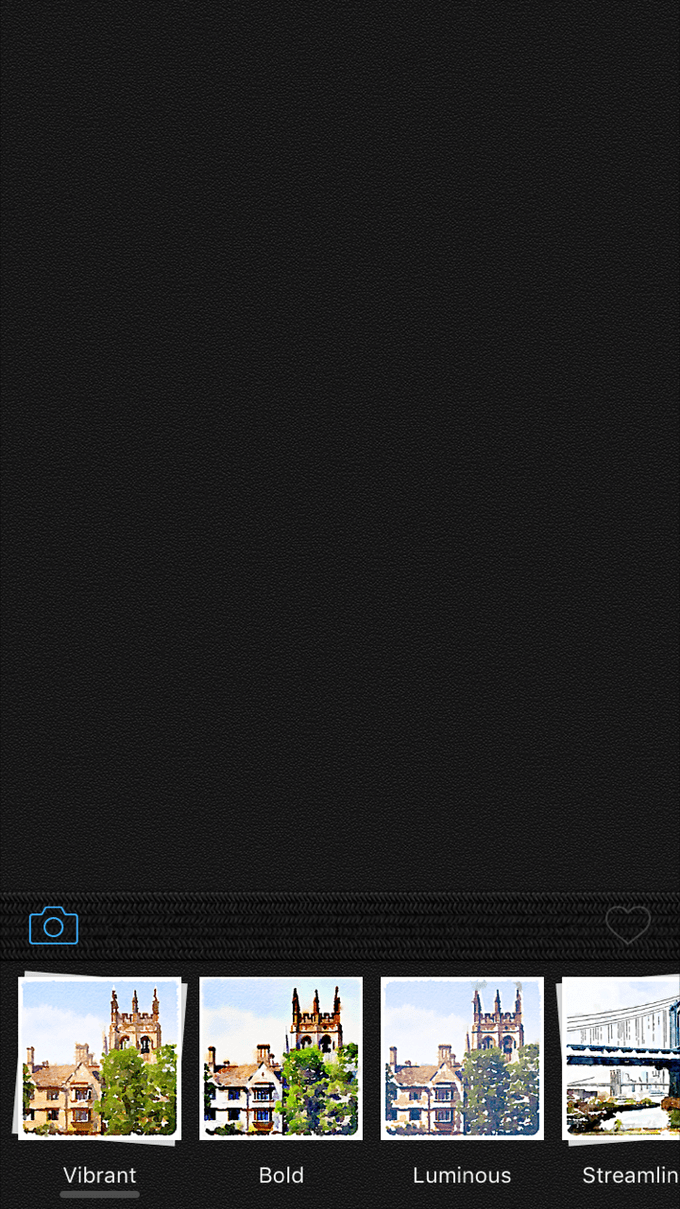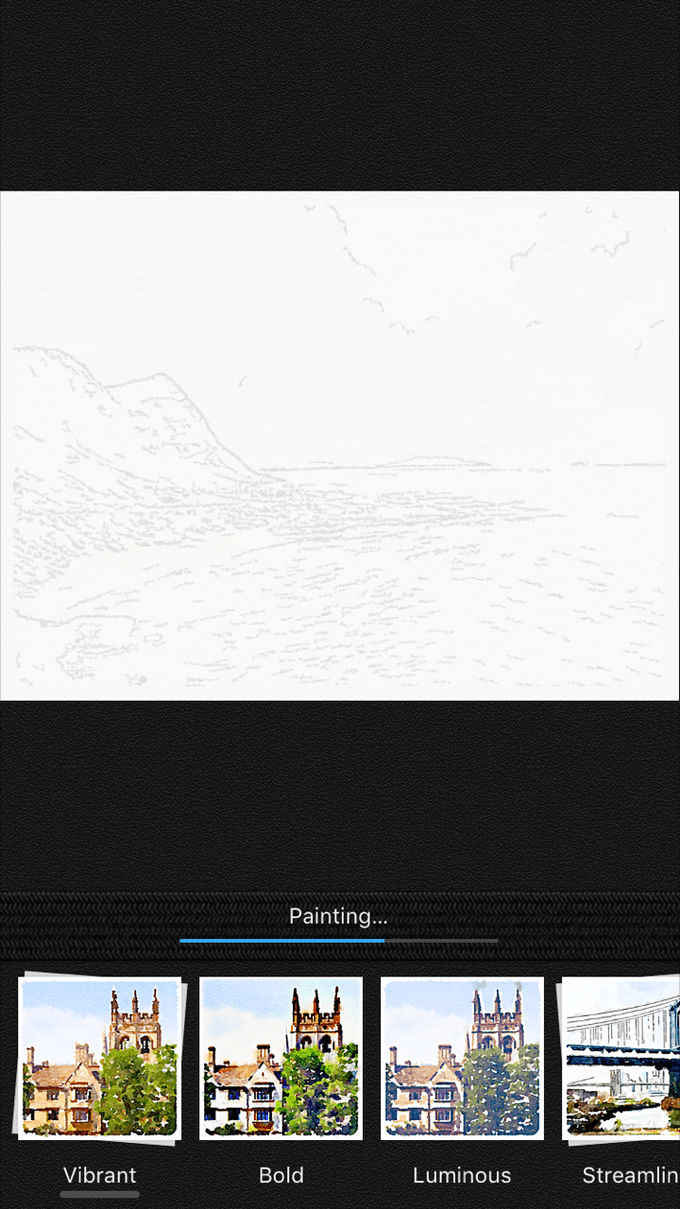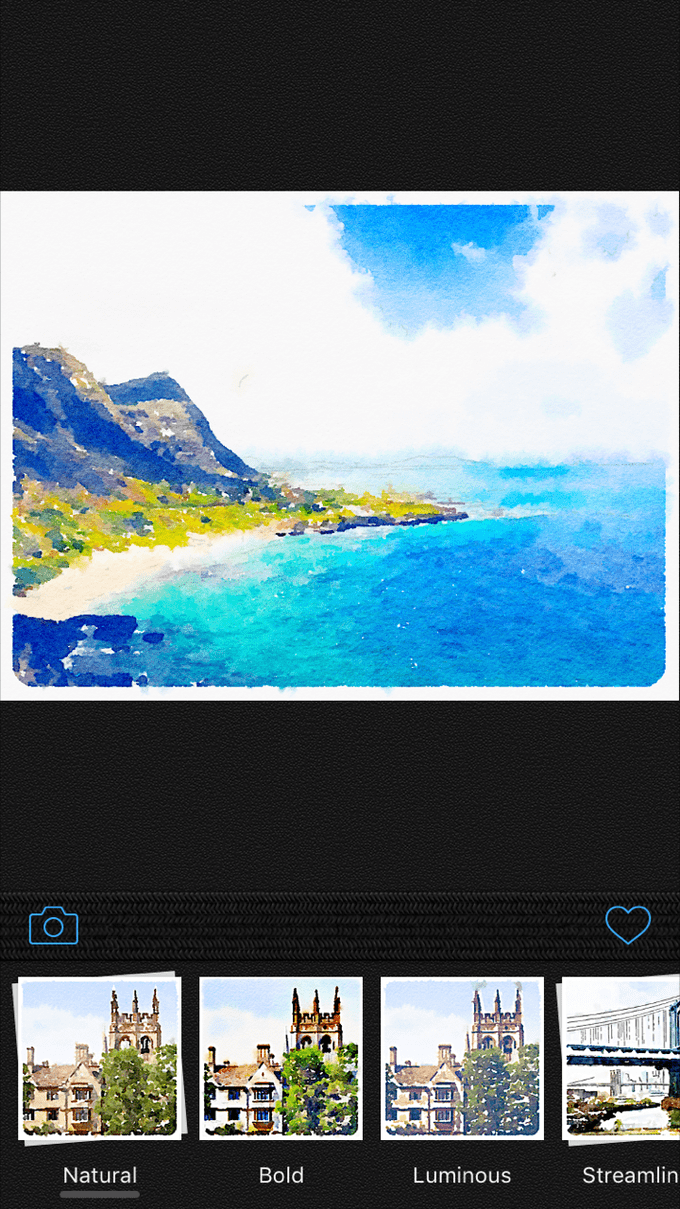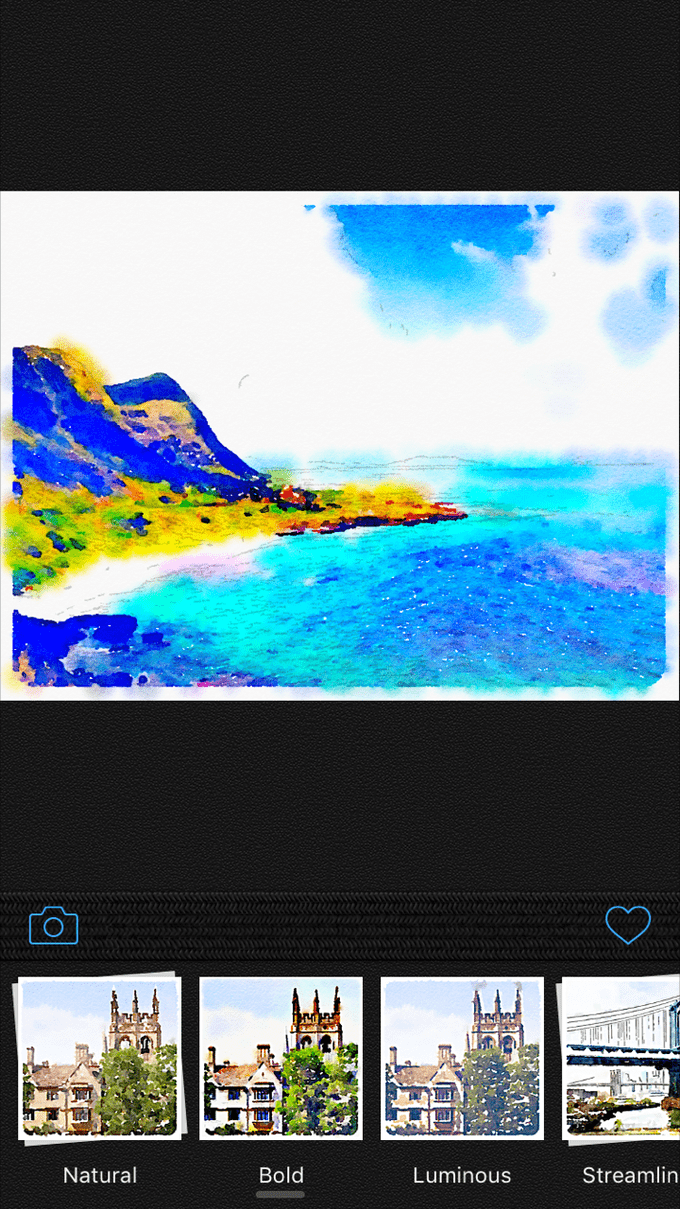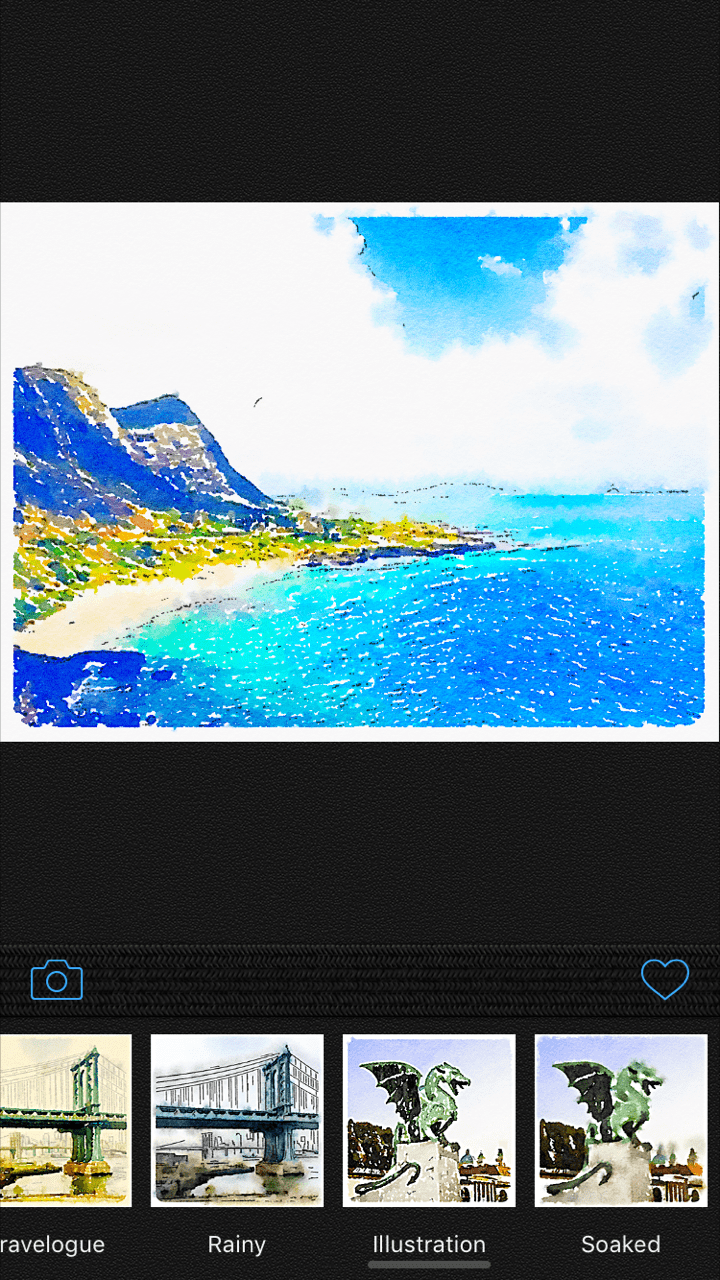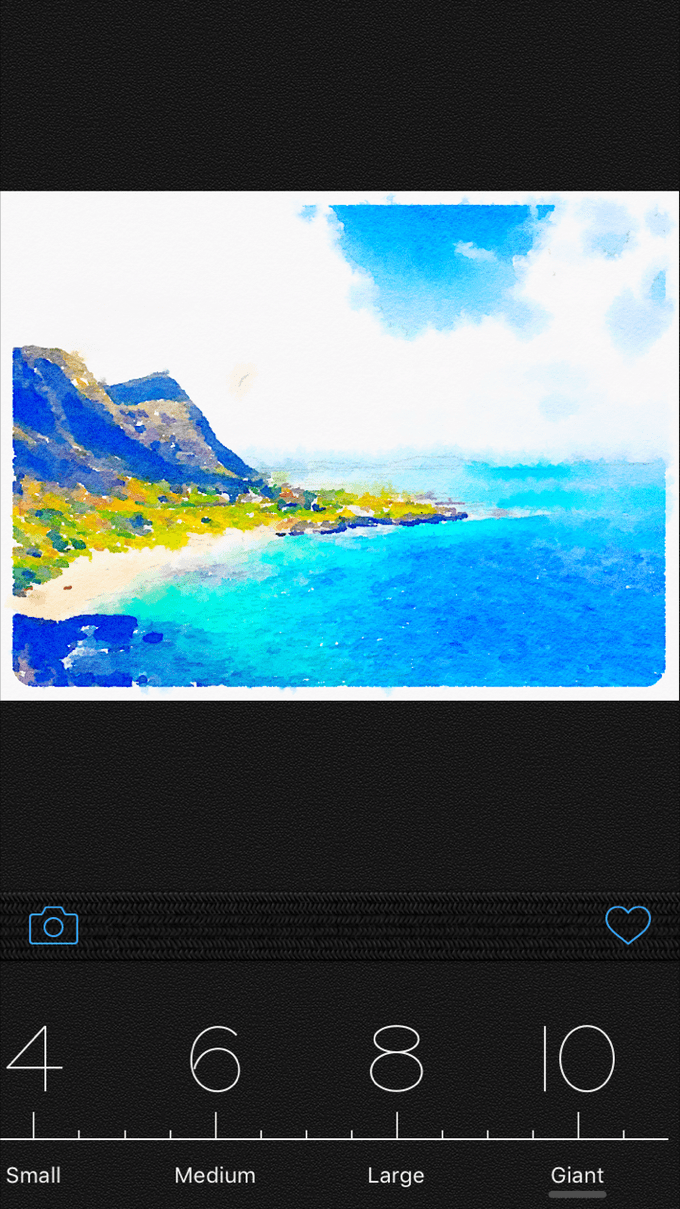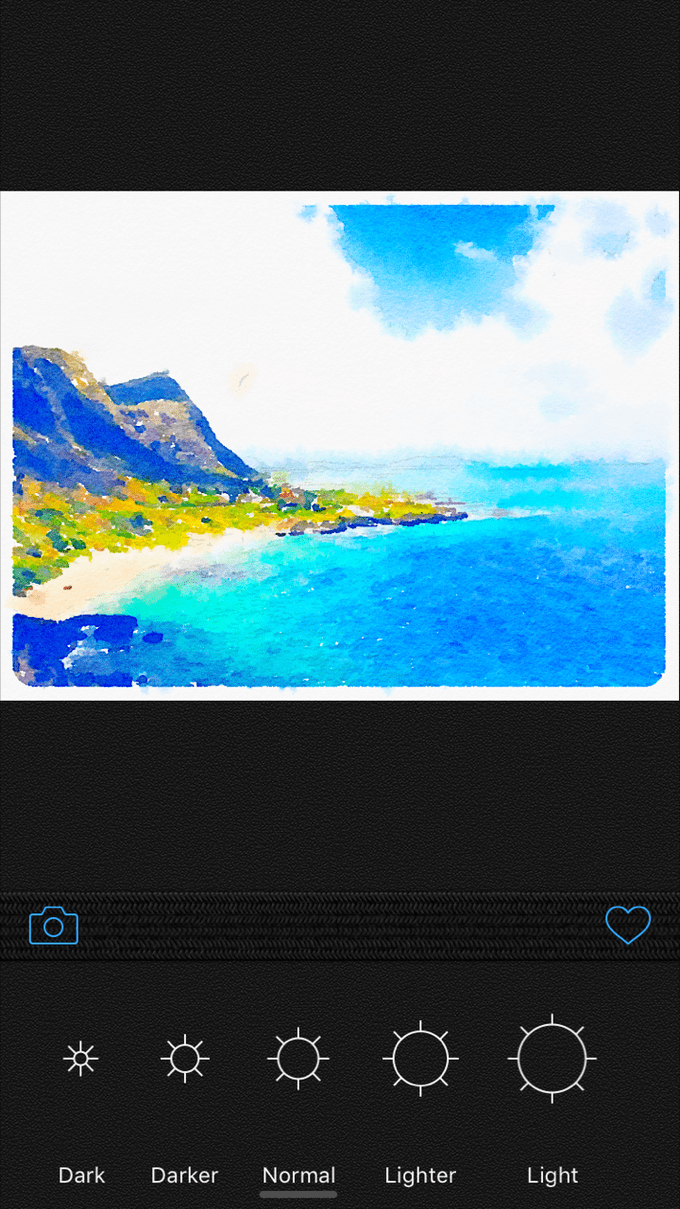Want to learn how to easily turn a picture into a painting, with absolutely no art skill needed?
This post will show you how my favorite app helps you convert photos to a watercolor painting!
I love using the Waterlogue App on my iPhone to create gorgeous watercolor paintings–I sold these for years, and today, I’m showing you how to make your own!
There are many iPhone apps that I use to help simplify tasks, spark creativity, and just make my blog and graphics altogether more appealing. Waterlogue, the app that turns any image into a watercolor, is at the top of this list, and today, I’m sharing how to use it!
This app, which is designed for the iPhone and iPad, is only $3.99, and lets you create easy watercolor paintings for your home, or to give as gifts.
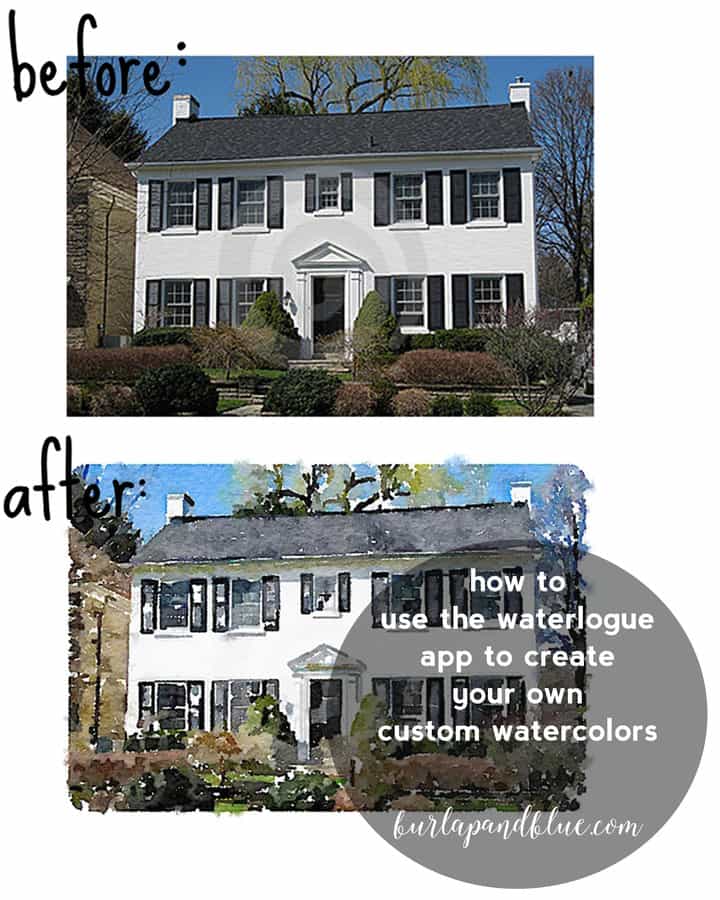
I sold these for YEARS in my shop, charging $25 for a digital download file, and up to $50 for an actual print. People loved to gift these as housewarming gifts, holiday gifts, and moving gifts.
It’s a small price tag for a LOT of fun, let me tell you.
Download it, open it, and you’re ready to begin converting your photo to a watercolor painting. Here’s how it’s done…
Picture to a Painting with Waterlogue
The first thing you’ll need to do is get an image from your phone that you want to turn into a watercolor painting.
Just hit the camera at the bottom left of your screen, and your photo library will come up (you’ll also see several examples that you can hit to test out the app and see what it can do).
Choose an image…
This is the image I chose, that I downloaded from one of my favorite sites for stock images, pexels.com.
A note about choosing a photo to convert into a painting: You definitely want to choose a clear, sharp photo for your painting. Preferably one with various colors and tones throughout to get a textured, high-quality look.
You may want to spend some time playing with the app with different photos to get a feel for the ones that work best.
As soon as you choose your image, Waterlogue will start to do it’s thing.
It takes less than a minute to go from photo to a watercolor! Waterlogue will sketch your image, color in your image, and add detail to your image.
As you can see below, you have your choice of fourteen different filters. Each filter adds a different amount of color, saturation and detail to your image.
My favorite is the first filter, vibrant (it may say “natural” when you open the app, just tap it, and it’ll change to “vibrant”), but it depends on the picture and the effect I’m after.
Play with it some, and see which is your favorite!
This is the picture using the “natural” filter. It’s a basic filter that looks, well, natural!
Colors aren’t overly intense, and the image isn’t overly detailed…
Here is the same image using “color bloom”. As you can see, colors are brighter and more saturated.
And here is the same image using the “streamlined” filter…
As you can see, the differences are subtle, but definitely there!
After your list of filters, there are several other options to consider. You can choose the size of your brushstrokes, from small to giant (I always use giant, but again, feel free to play with the different options)…
…and you can adjust the lightness of your image. I almost always choose “normal”, but sometimes go to “lighter” if I’m feeling that the image is a bit dark.
When you’re happy with your image, just hit the heart on the right of the screen, and you’ll have the option to save the image to your phone, email it to yourself, or post it to Instagram or twitter!
I usually email the image to myself.
Once you have your watercolor, the options are limitless! These make GREAT gifts; you can watercolor your home, a favorite landscape, or even a picture of your kids!
Just print out, add a frame, some text if you’d like, and you’re done.
I also use these to print out onto printable notecards. They make a GREAT gift for grandparents, aunts and uncles, godparents, among others.
Photo to Canvas Painting
Looking to turn your waterlogue photo into a canvas painting?
It’s super simple! There are so many places where you can send them your photo and have them turn it into a canvas painting. Places like Walmart, Costco, Amazon and so many more offer this service.
Here is my go to for photo to canvas paintings. They are inexpensive, made and shipped from the USA, and have good reviews overall.
How to Frame Your Prints
If you end up printing out and framing your prints, you’ll want to also find a source for good frames!
I often get asked about what frames I use for the art around my home–this set of 7 solid wood frames is my go-to; you can see them in action in this gallery wall post!
Basically, I love frames that are white, flat, and matted. Simple, in my opinion, is best!
Do you use Waterlogue? What is you favorite kind of image to watercolor?
Thanks for reading all about how to make a Watercolor Paintings with the Waterlogue App {Turn a Picture into a Painting}p! Have a crafty day!